Hướng dẫn viết báo cáo theo chuẩn báo cáo của trường đại học Hoa Sen
Lại cập nhật ngày 26/8/2016. Sau 6 năm viết, cập nhật thêm về căn lề, vui lòng căn 2.5 cm riêng lề trái 3cm. 6 năm và Hoa Sen vẫn chưa có 1 tài liệu nào hướng dẫn sinh viên cách thực hiện báo cáo trên word ư. ... @@@! Viết từ Singapore
Hôm nay, 28/06/2015 bất chợt vào bài blog này, dù được viết từ 16/10/2010, vẫn khá bất ngờ khi mà nó có tới hơn 30k lượt xem. Cách đây chừng 1 tháng cũng có một người bạn của tôi tình cờ google được bài này. Thấy cũng có ích nên cập nhật thêm cái file template lên đây cho những ai sau này sử dụng thì sẽ dễ hơn. https://mega.nz/#!nhYESIBa!VU0AkNwJvoVTXWPC32XqgjsdnAzudcq_KbwUB1vwK_I
Một trong những bài viết chia sẻ đầu tiên, sẽ không phải là vấn đề về lập trình, vì điều này chỉ đến được cho một số người nhất định. Hôm nay tôi quyết định viết một bài hướng dẫn về cách sử dụng Office Word để có được một bài báo cáo chuẩn – đạt được các tiêu chí sau: đẹp, đúng chuẩn nhưng hơn hết là người đọc báo cáo sẽ vui hơn khi được tôn trọng với một bài báo cáo được trình bày tốt (
Chuẩn bị
Để bắt đầu cho việc thực hiện vui lòng chuẩn bị những điều kiện sau:- Đọc kỹ quy định báo cáo theo chuẩn ISO5966 – đây là chuẩn báo cáo thường được dùng để viết báo cáo trên thế giới… (các bạn có thể đọc kỹ lại quy định tại link sau : http://dtcn.hoasen.edu.vn/Portals/2/Bai%208%20-%20Ky%20nang%20viet%20bao%20cao%20thuc%20tap.pdf ).
- Máy phải cài đặt MS Office, khuyến cáo office 2007 trở lên (trong phần hướng dẫn dưới đây tôi sử dụng MS Office 2010) – một số bạn sẽ hỏi tại sao lại không thể dùng Office 2003 mình xin trả lời là vì 2003 nó chưa thực sự chuẩn, lâu lắm ròi mình cũng không dùng nên không nhớ cách thao tác. Open office lại thực sự gặp khá nhiều vấn đề về tương thích. Nói chung, bây giờ các bạn nên cài office 2010 và làm quen với nó là vừa:).
- Note lại những điểm không làm được và gửi comment lại tại blog này, tôi sẽ hướng dẫn thêm (nhớ cho địa chỉ mail vào cuối comment nhá).
Bắt đầu thực hiện
Khi đọc tới đây, các bạn buộc phải đọc hết file quy định báo cáo ở trên (dù chỉ là lướt qua)! Chúng ta sẽ lần lượt thực hiện những vấn đề sau:- Format word theo đúng định dạng trang A4 + căn lề trên dưới trái phải…
- Phân tích cấu trúc báo cáo sau đó format lại cấu trúc các tiêu đề
- Đánh số trang + header footer
- Xử lý phần mục lục
- Export theo định dạng PDF & in ấn
Bước 1: format word theo đúng định dạng báo cáo
4.1. Khổ giấy và LềĐó là các quy định, thực hiện từng bước như sau:
• Giấy A4: 21,0 cm x 29,7 cm
• Lề trái = lề phải = lề trên = lề dưới = 3 cm (1 inch)
• Lề trên = 5 cm (2 inches) nếu là trang đầu 1 phần mới
4.2. Kiểu chữ và cỡ chữ
• Kiểu chữ chung : font Unicode, Times New Romans hoặc Arial
• Cỡ chữ (font size) : 12-13
• Đối với tiêu đề (heading) có thể dùng font khác, nhưng font này cần chân phương và
nhất quán
• Khoảng cách hàng (line spacing) trong 1 đoạn văn: 1.0-1.5 hàng, thông thường 1.2 –
1.3
(trích kỹ năng viết báo cáo thực tập)
Chọn tab “Page Layout”
Chọn Size –> A4

Margins –> normal (đối với 2010, 2007, riêng 2003 các bạn nên chọn lại cho đúng size 1 inch)
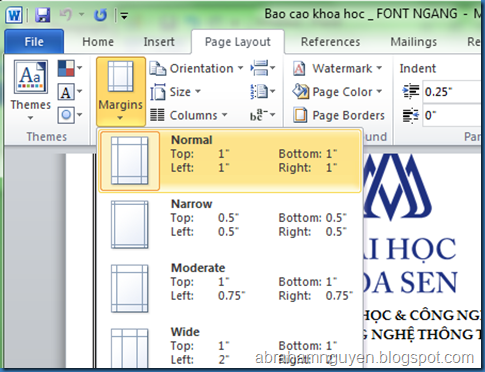
Về font chữ, chọn font nào cũng được miễn là nhìn nó đàng hoàng không quá thư pháp – tuy nhiên đây cần phải là font Unicode. Thời đại này mà còn dùng VNI-TIME hoặc vnTime thì đúng thật là tiêu :). => bạn có thể sử dụng các font sau là ổn nhất Times New Romans hoặc Arial. Riêng tôi chọn font Palatino Linotype vừa mang tính đàng hoàng của Times News Romans lại vừa đôi chút mềm dịu. Nói chung font này in ra sẽ rất đẹp, sáng báo cáo lắm.
Bước 2: Phân tích cấu trúc báo cáo sau đó format lại cấu trúc các tiêu đề
Đây là cấu trúc của một bài báo cáo- Trích yếu
- Mục lục
- Lời cám ơn
- Các danh mục
- Danh mục các hình ảnh, ký hiệu, chữ viết tắt
- Định nghĩa thuật ngữ
- Danh mục hình ảnh
- Danh mục bảng
- Từ điển dữ liệu
- Nội dung
- Kết luận và rút ra kinh nghiệm
- Phụ lục
Cách hiển thị các tiêu đề trong báo cáo của bạn (nhìn hình và click chọn phần được phóng lớn nha b-)
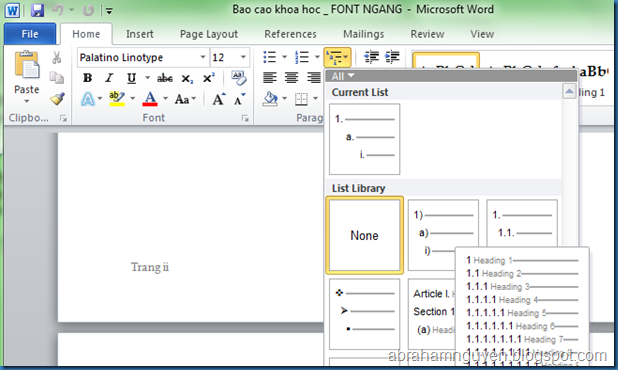
Ý nghĩa của việc này là chúng ta sẽ cho phép các tiêu đề được định dạng theo cấu trúc sau :
1. Tiêu đề cấp 1
1.1 Tiêu đề cấp 2
1.1.1 Tiêu đề cấp 3
…
Vì có quy định về font chữ trong báo cáo là 12, 13 nên các bạn tiến hành định dang lại tất cả theo đúng size (tôi chọn size 12 ; 13 xui lắm nhìn ko đẹp :)) )
Tuần tự thực hiện cho Heading 1 – 5, click phải vào từng ô chọn Modify…
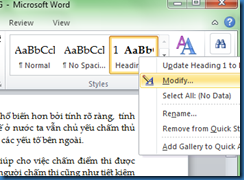
rồi chỉnh font or khoảng cách dòng … tùy ý
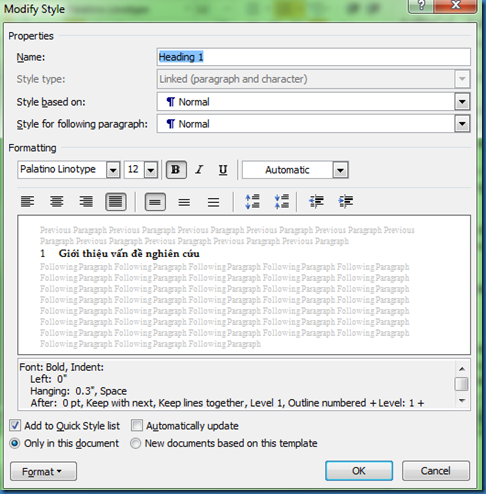
Tiếp tục thực hiện cho các heading còn lại. Thực hiện tương tự cho Title nhưng sẽ dùng font lớn hơn 28 chẳng hạn:).
Bắt đầu từ bây giờ các bạn sẽ tiến hành viết báo cáo đối với từng phần phải định dạng cho nó theo đúng là Title hay là Heading 1 hoặc 2 3 4 5. Các nội dung còn lại sẽ là Normal
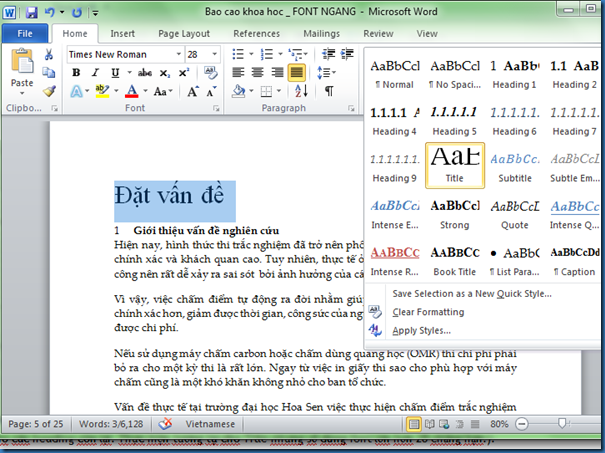
Điều này rất cần thiết trong việc thay đổi định dạng hàng loạt & đặc biệt là trong phần tạo mục lục.
Xét lại cấu trúc bài báo cáo:
- Trích yếu
- Mục lục
- Lời cám ơn
- Các danh mục
- Danh mục các hình ảnh, ký hiệu, chữ viết tắt
- Định nghĩa thuật ngữ
- Danh mục hình ảnh
- Danh mục bảng
- Từ điển dữ liệu
- Nội dung
- Kết luận và rút ra kinh nghiệm
- Phụ lục

Bước 3: Đánh số trang + header footer…
Tôi đã từng chứng kiến cảnh một sinh viên đại học Công Nghiệp 4, tiến hành gõ từng số trang vào 1 file word chỉ gồm mục lục. Thật lãng phí thời gian khi chúng ta có thể thực hiện nó một cách tự động.Tuy nhiên những phần
- Trích yếu
- Mục lục
- Lời cám ơn
- Các danh mục
- Danh mục các hình ảnh, ký hiệu, chữ viết tắt
- Định nghĩa thuật ngữ
- Danh mục hình ảnh
- Danh mục bảng
- Từ điển dữ liệu
Để thực hiện được điều này bạn cần phải biết 2 khái niệm sau:
- Page break
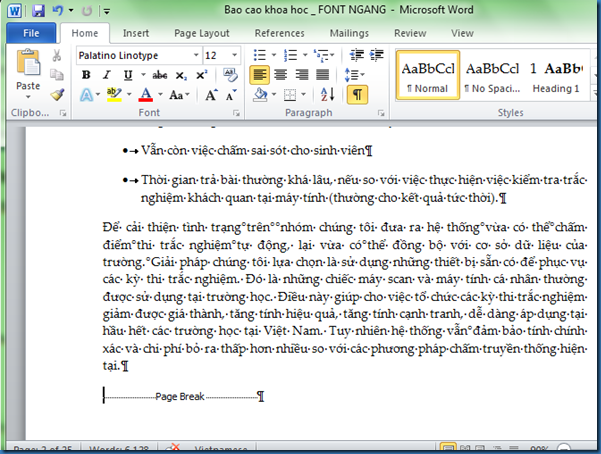
Trên đây là ví dụ về page break, trước hết hãy show các ký tự ẩn của Word bằng phím bấm P ngược như trong hình. Ngay khi viết hết nội dung của trích yếu mà còn nửa trang chưa viết, làm cách nào để viết trang tiếp theo là mục lục? Khá nhiều bạn chọn các Enter nhiều lần cho đến khi qua đủ trang mới :). Một sai lầm, bởi khi này, khi cần sửa chữa việc viết thêm 1 – 2 dòng thôi cũng đã kiến chúng ta phải sửa lại file từ đầu. Page break sẽ giúp cho tình trạng trên (nhảy trang) không xảy ra, nói cách khác với 1 page break thì ở trang tiếp theo sẽ ở đầu trang. Để nhập page break ấn tổ hợp CTRL + ENTER bạn sẽ thấy con trỏ ngay lập tức nằm ở đầu 1 trang mới.
- Section break: Đây là một điểm khá hay, các bạn có thể làm 1 file word trong đó có có phần là trang nganh, phần khác lại trang dọc, phần này đánh số La Mã, phần khác lại số bình thường …
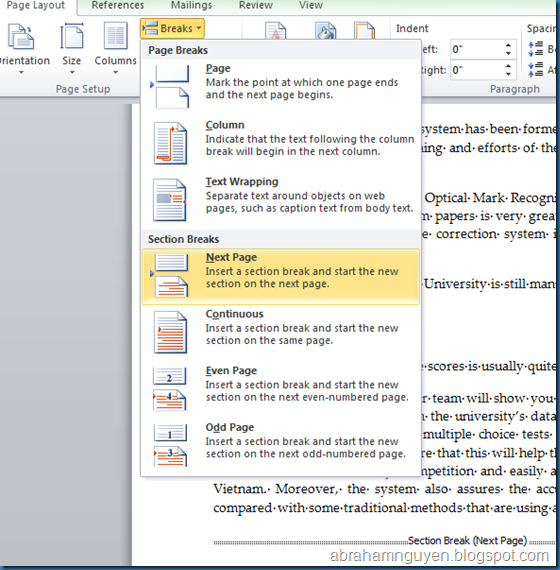
ngay lúc này con trỏ sẽ xuất hiện ở đầu trang tiếp theo… và tại trang này mọi các quy tắc cài đặt tại Page Layout sẽ không ảnh hưởng tới phần trước đó.
Chúng ta sẽ tiến hành đánh dấu trang theo kiểu số bình thường như sau (chọn footer)
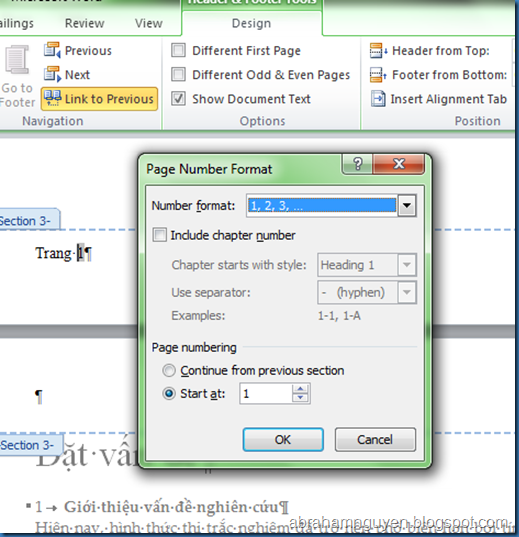
Một lưu ý cho về phần thông tin cho header và footer : không nên chạy tên tác giả trong đó:).
Bước 4: Xử lý phần mục lục
Trong các phần trên tôi đã giới thiệu với các bạn tính năng đánh dấu dựa trên Style để tốt cho phẩn mục lục.Nay tôi giới thiệu thêm tính năng đánh dấu cho hình ảnh, bảng biểu
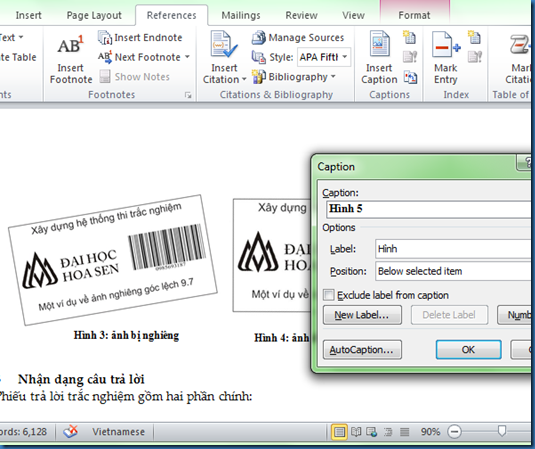
Chọn ngôn ngữ của word là Vietnamese –> chọn hình ấn chọn Insert Caption –> ghi thông tin hình vào ô Caption. Từ lúc này hình ảnh sẽ được đánh số tự động và bạn sẽ có thể tạo mục lục cho các hình ảnh này; tương tự khi làm như trên đối với các bảng sẽ là Bảng 1, bảng 2…
Hiz dài quá, đoạn sau này viết hơi sơ sài mọi người thông cảm.
Chúng ta tiếp tục với phần tạo mục lục.
Chọn tab References
Chọn Table of Contents
Chọn Insert table of contents
Chọn Options…
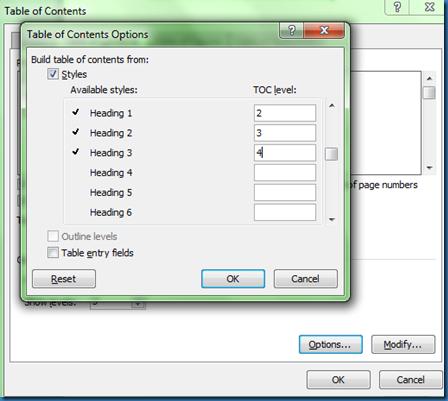
lần lượt đánh số 1 cho Title, 2 cho heading 1 … sau đó ấn OK, tiếp tục OK.
Ròi có mục lục ròi đó;).

Bước 5: xuất file PDF & In
Để có được báo cáo tốt nhât các bạn nên chọn option cho xuất thành định dạng PDF (2010 có trong mục save as) việc in ấn sẽ tốt hơn.

Abraham Nguyen, những chia sẻ của bạn rất hữu ích :)
Trả lờiXóaCảm ơn bạn nhiều ^^~
Bạn ơi. Mình thấy canh lề (trái = phải = trên = dưới = 3cm) thì không hợp lý cho lắm. Làm như vậy nội dung bài quá ít. Với lại khi đóng tập xong, tập in ra sẻ canh lề không điều đó bạn. Mình thấy vậy, không biết hợp lý ko!!!
Trả lờiXóaCái 3cm đó là quy định của trường thì phải, nội dung không ít đâu bạn, nếu theo 2003 thì sẽ nhiều hơn nữa :|. Đóng tập xong thì góc trái nhỏ hơn :) đó là đóng sách, nhưng mình hay đóng gáy lò xo, nhìn cũng cân đối mà, keke thanks đã góp ý :D. học Hoa Sen ah bạn ?
Trả lờiXóaNhận xét này đã bị tác giả xóa.
Trả lờiXóaEm sử dụng tính năng insert new section & format lại page number sử dụng số La Mã nhé,
XóaAnh cũng vào đọc rồi :3
Trả lờiXóaAnh ơi em là sinh viên Hoa Sen ngành Kinh doanh quốc tế. Chuẩn bên ngành em là Lề trên = lề dưới = lề phải = 2.5cm còn lề trái là 3cm ạ. Nếu đồng bộ là 3cm thì chữ đúng là sẽ rất ít nhìn báo cáo không được đẹp.
Trả lờiXóaEm đã làm đề án và canh tất cả 3cm thế là bị trừ điểm oan uổng... update mới cho bạn nào search cách làm báo cáo chú ý nhé :(
Ok, rõ ràng là sau bao nhiêu năm trời Hoa Sen vẫn chưa có 1 cái bài viết nào hướng dẫn sinh viên cách format 1 cái báo cáo. Tôi vẫn thấy rất nhiều người vào đọc bài này. @Anonymous: Vậy là chuẩn bây giờ sẽ là 2.5cm ah, quá nhiều năm rồi :)) lề trái 3cm là chắc chừa để đóng gáy lò xo quá =))
XóaEm là tân sinh viên khóa k20 cho em hỏi là hiện tại trường có thay đổi gì thêm không ạ
Trả lờiXóaAnh là sv khóa 07 :), giờ thì đã quá lâu để a biết trường có đổi gì hay không rồi :). Thực ra đã có template sẵn, em hỏi thêm thầy cô về tiêu chuẩn hiện thời và sửa lại thôi
XóaThank You and that i have a neat present: How To Become A House Renovation green home remodeling
Trả lờiXóa